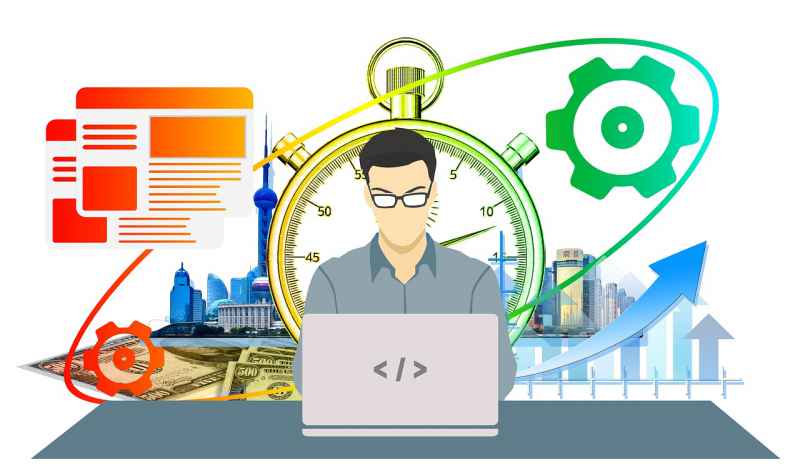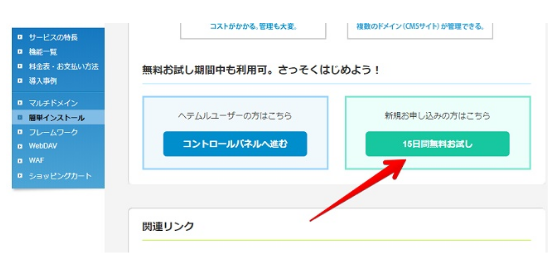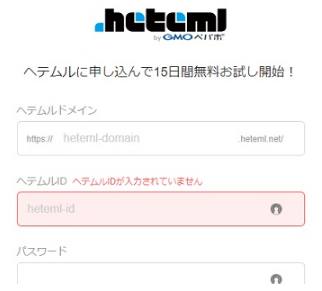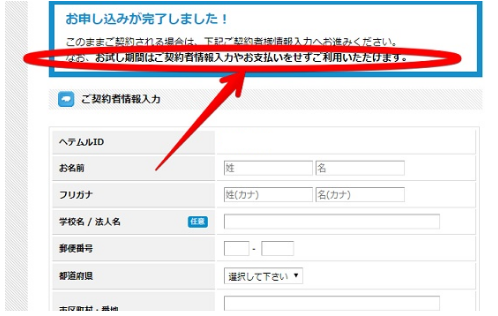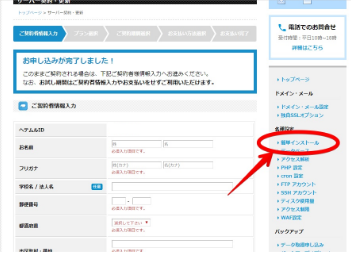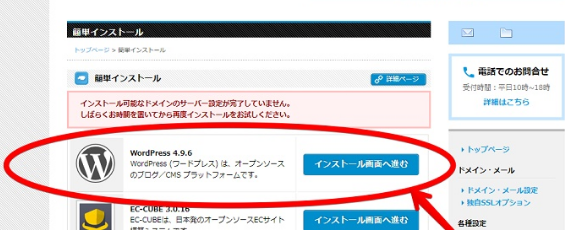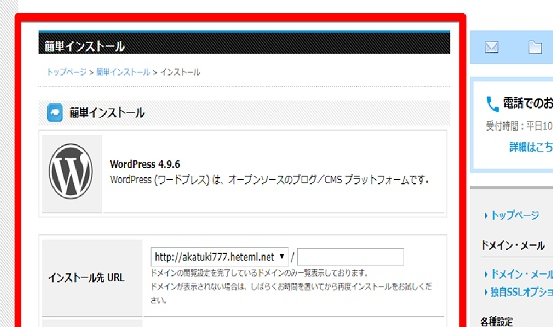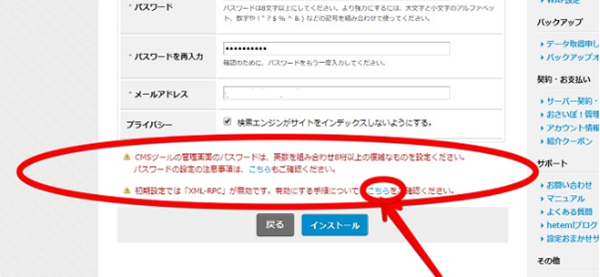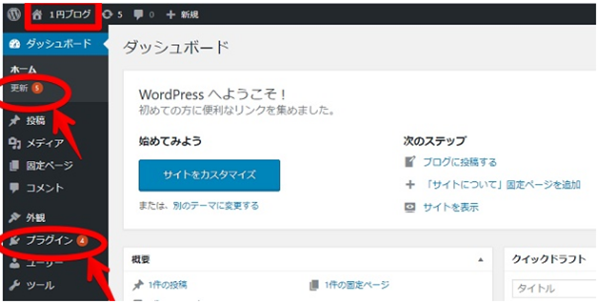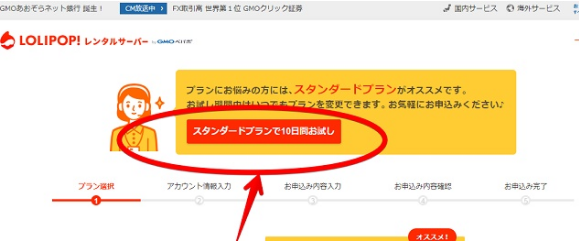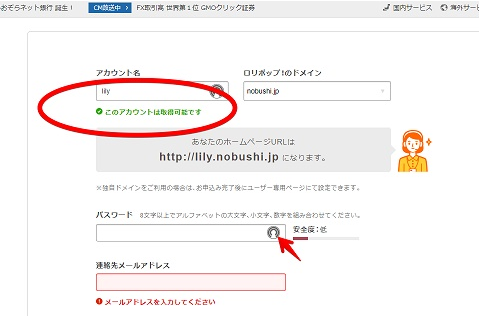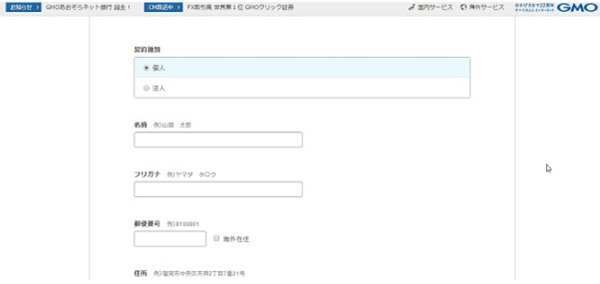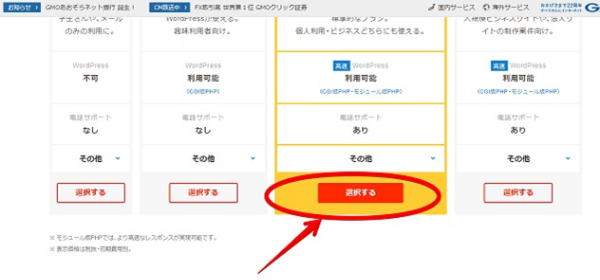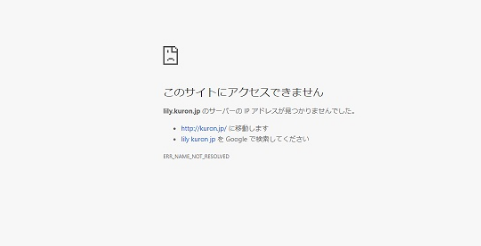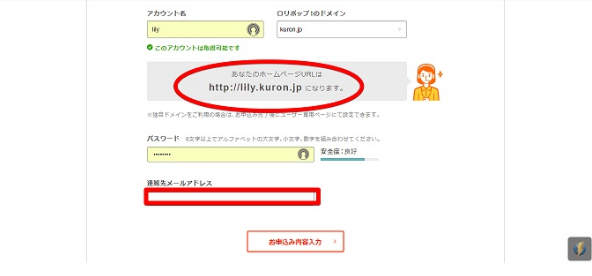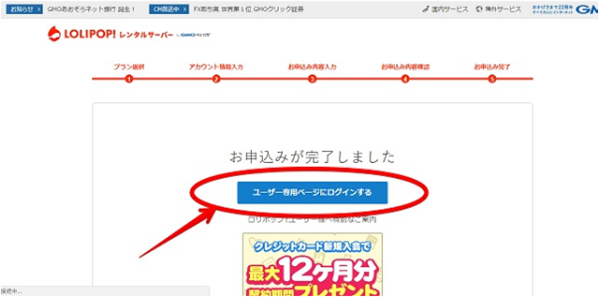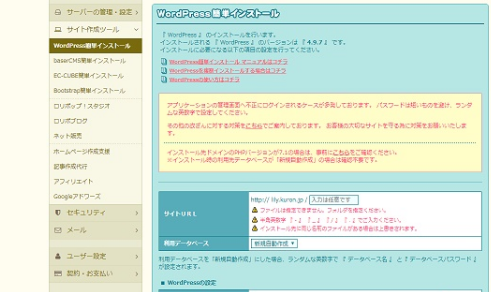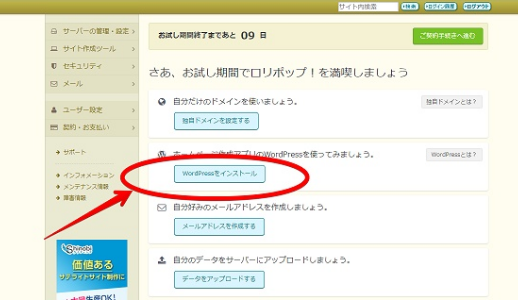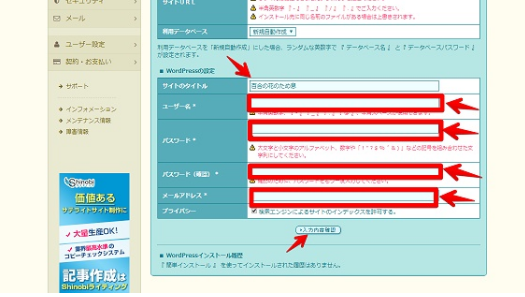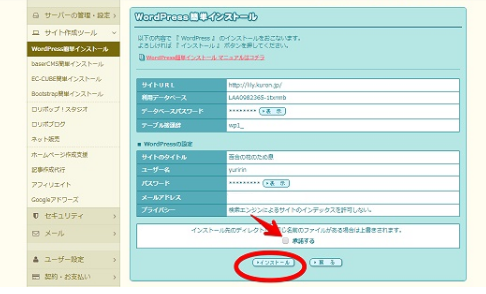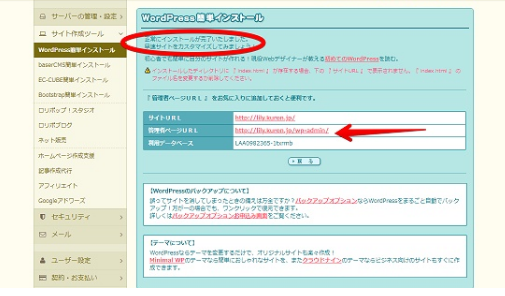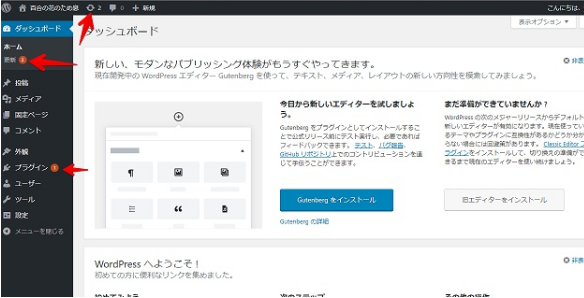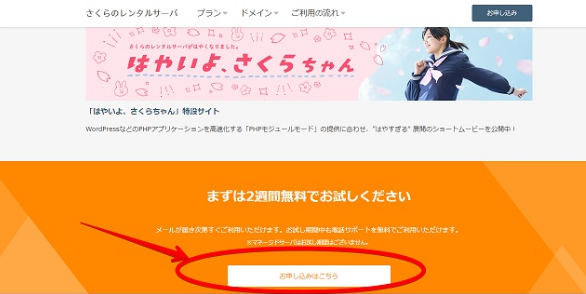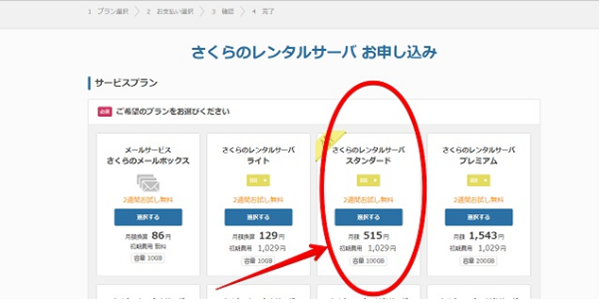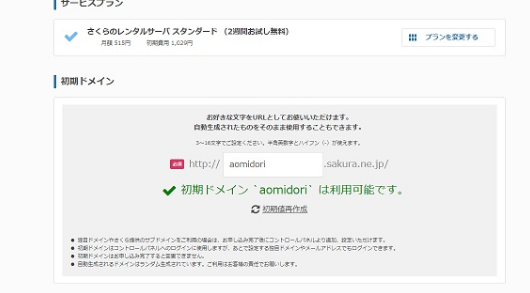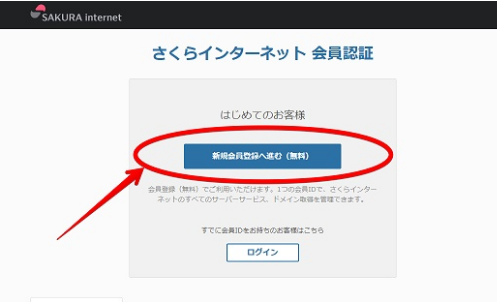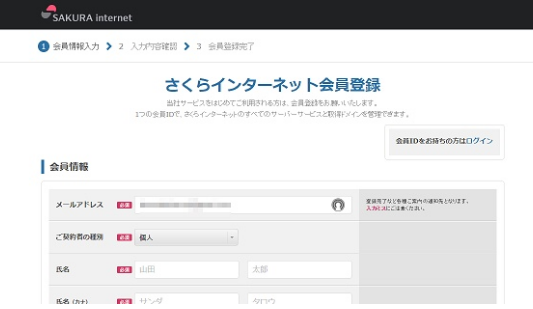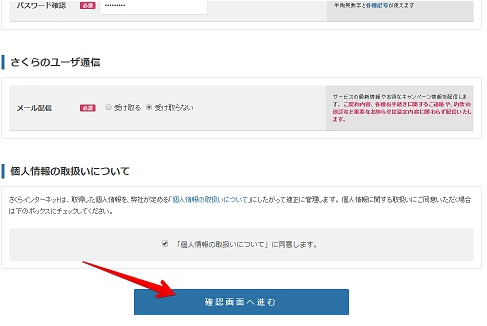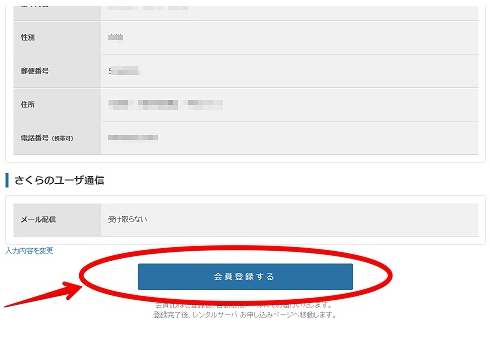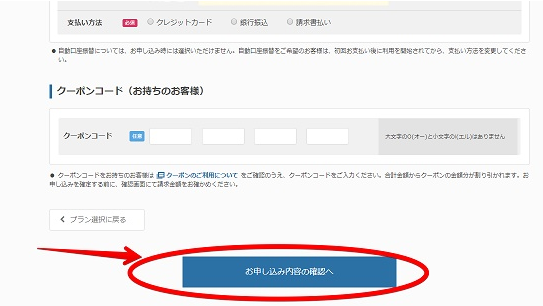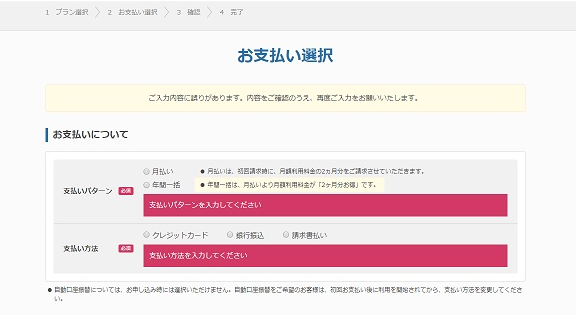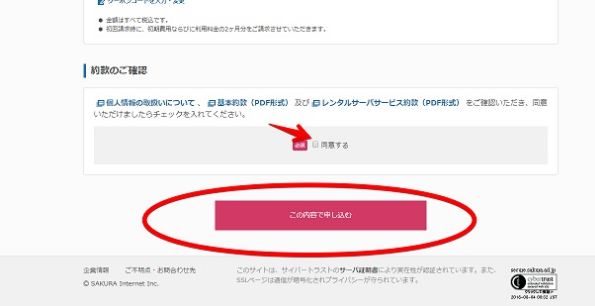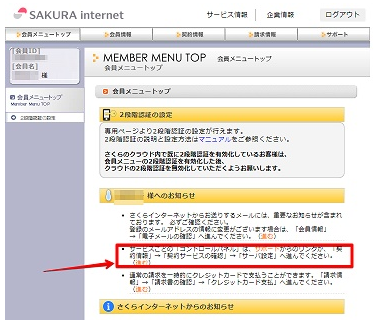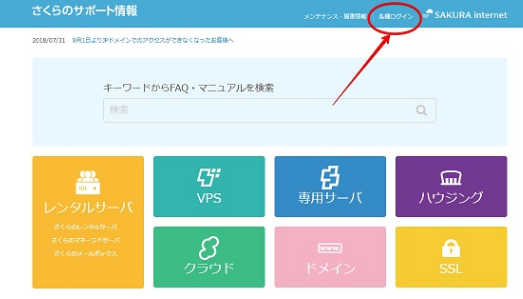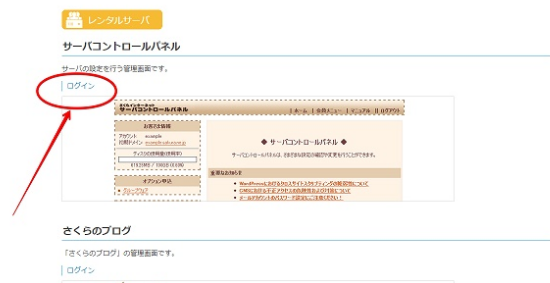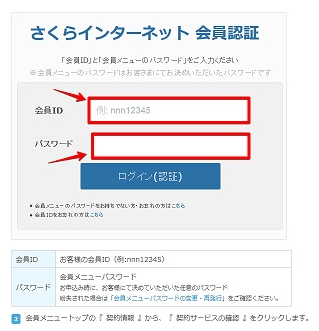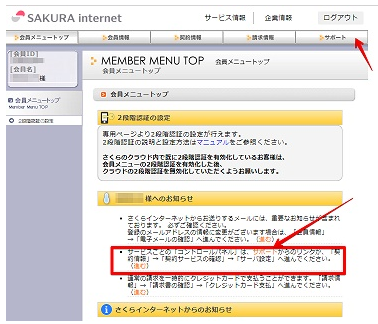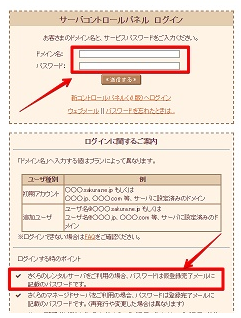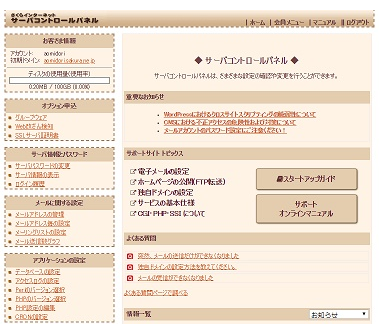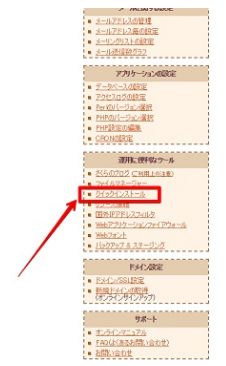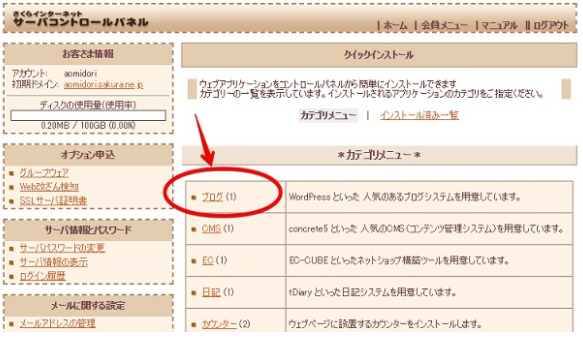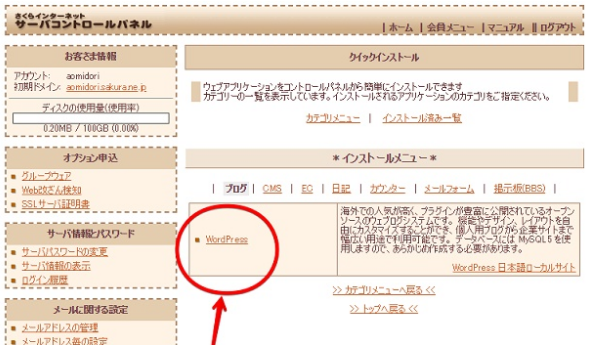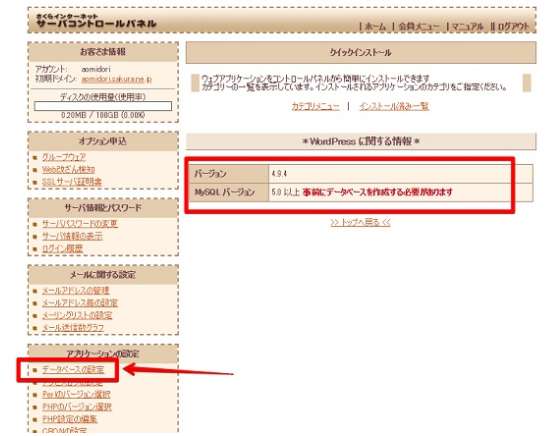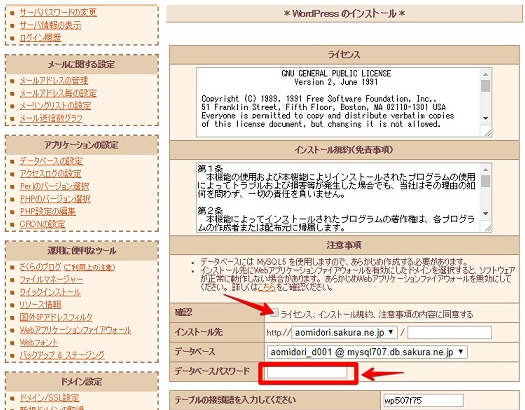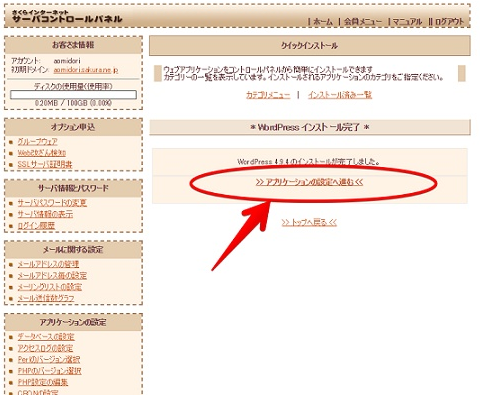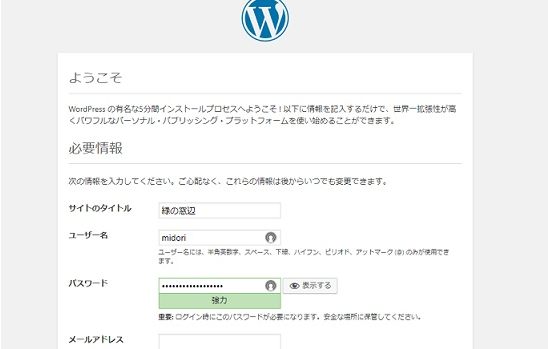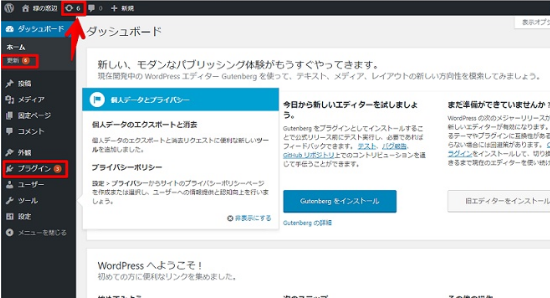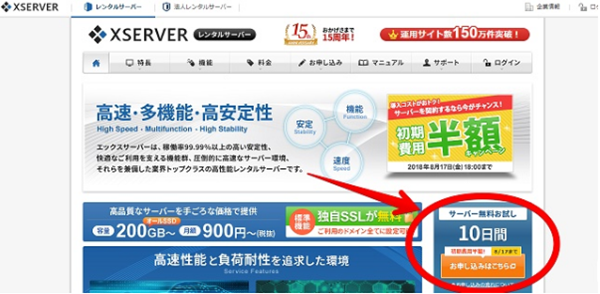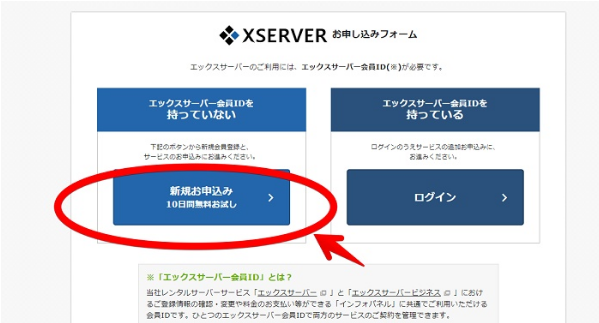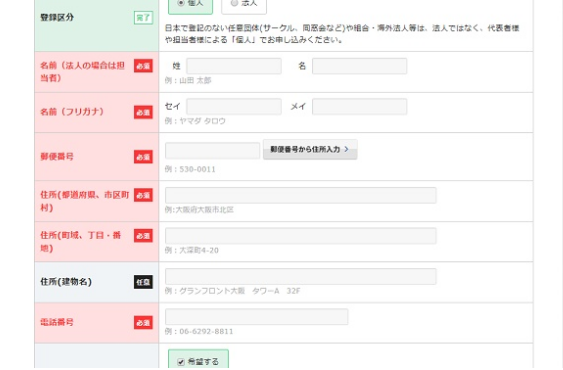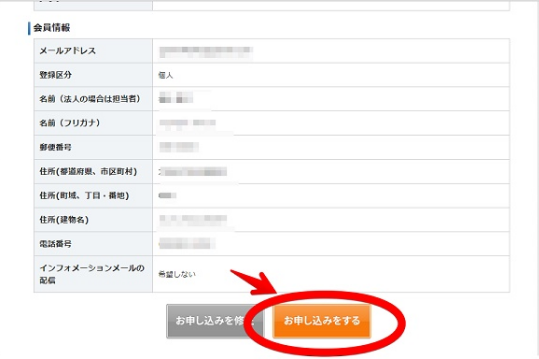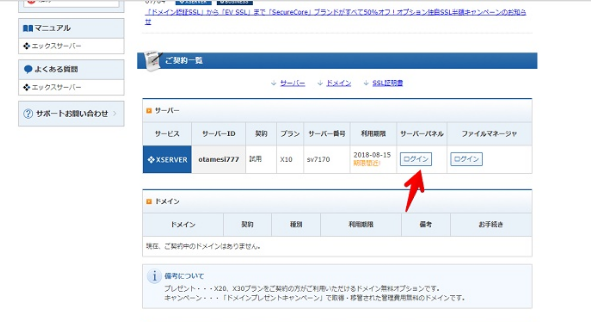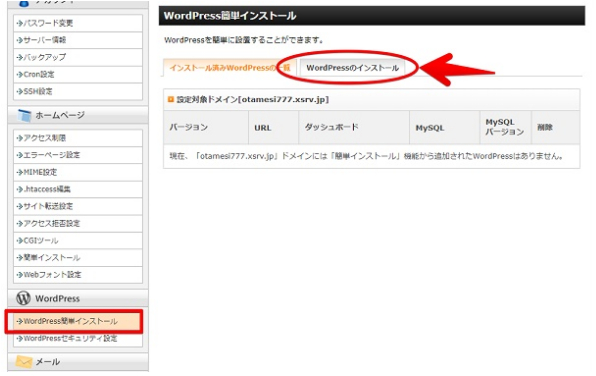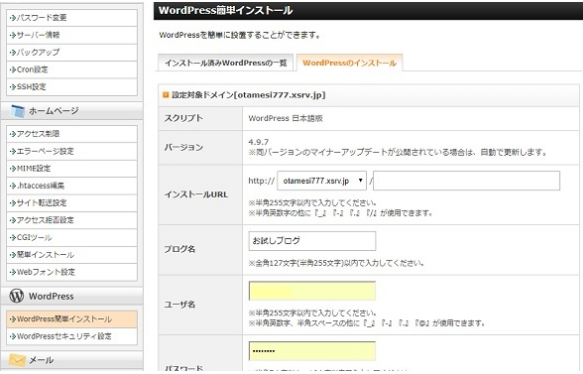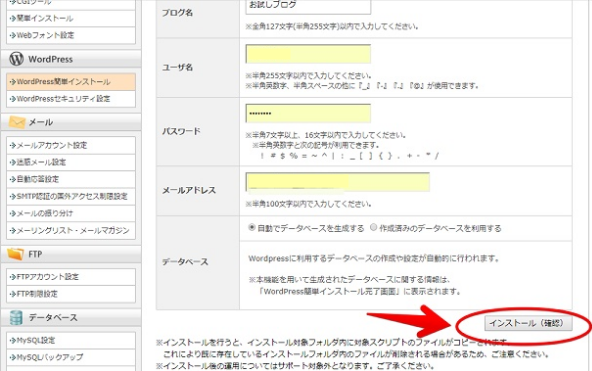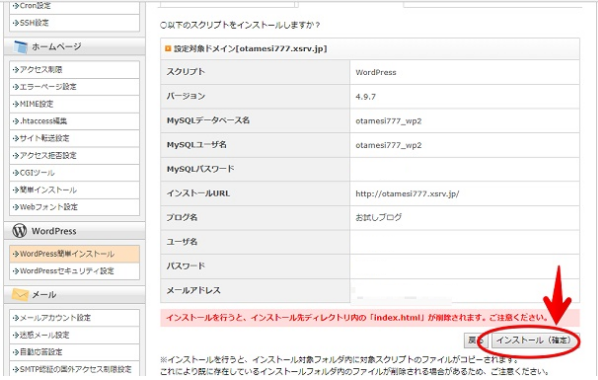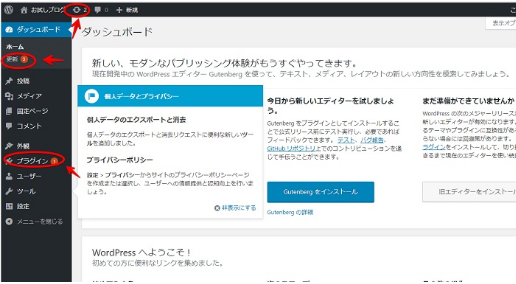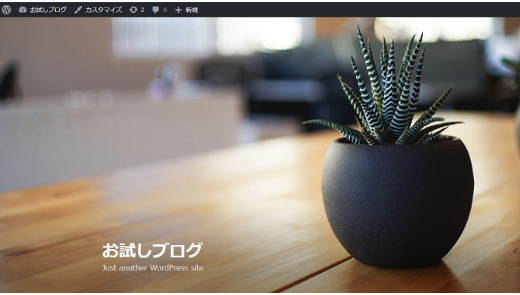世界中でもっとも採用されて常に進化している、WordPressのインストールの仕方を、超初心者にもわかりやすくサーバー別に解説いたします。
各主要サーバーは、どこもWordPressの簡単インストール機能を導入しています。「WordPress簡単インストール」や「クイックインストール」とうたっていても、インストール設定までの仕方は各サーバーにより違います。
図解で解説することによって、各サーバーの管理パネルの特徴も明らかになります。WordPressを導入したいけれど超初心者にできるのか?という疑問も実況画像のとおりに実行していけばWordPressのインストールは完成します。
WordPressとは?
WordPressとは、世界中でもっとも利用されているブログソフトであり、CMSです。
CMSとは、コンテンツ・マネジメント・システムの略でwebサイトの更新と管理ができるシステムのことです。本来ホームページの更新には、テキストや画像の他にHMLやCSSなどの専門知識やリンクの設定が必要で管理も大変です。
CMSの一つであるWordPressは、初心者でも簡単に更新ができて管理も楽なソフトであり、無料で使用できるソフトなのです。さらに世界中のボランティア有志が、WordPressの発展成長に貢献し、日々成長しつづけているブログシステムなのです。
WordPressはプラグインと呼ばれる小さなプログラムを選ぶだけで、様々な機能を追加していくこともできます。
WordPressをインストールするってどういうこと?
無料のWordPressソフトを利用するには、「ドメイン」と「サーバー」がいります。ドメインとサーバーは有料サービスを契約しなければ使えません。
サーバーにインストールするにはデータベースがいります。データベースにWordPressをインストールして保存しておくわけです。
以下で紹介する「主要サーバー」には、「WordPress簡単インストール」サービスがあります。
簡単インストールサービスが無いレンタルサーバーでは、FTPというソフトを使って自分で、WordPressをダウンロードしてレンタルサーバーにアップロードしなくてはなりません。
どうせならクリックひとつでサーバーにWordPressのインストールができるところが良いですね。
ドメインとは?
1円で取れるお安いドメインもありますが、そこのサーバーのスペックやサービスを考えないで安いドメインを取得しても、希望のレンタルサーバーに対応していなかったりします。
移行手続きすると年間管理料がかかったりするので、最初にレンタルサーバーを決めて、レンタルサーバー会社か系列のドメイン管理会社でドメイン取得するほうが煩わしさがないです。
系列会社でもドメインの種類によってはサービスに対応していないドメインもありすので、順番として先にレンタルサーバーを決めて、レンタルサーバー会社経由でドメイン取得するのが間違いがないです。
独自ドメインとサーバー会社のドメインの違いは?
ドメイン取得会社で取得した、世界でたった一つのドメインを「独自ドメイン」と言います。
レンタルサーバー会社のドメインは、登録したユーザー名とサーバー会社が保持している独自ドメインの中に作られるサブドメインのようなもので、
「akatuki777.××××.jp」
のようにレンタルサーバーが決めた文字列「××××」が入ります。レンタル会社からあてがわれるドメインでも、WordPressのインストールはできます。
レンタルサーバーのドメインは「初期ドメイン」と呼ばれることが多いようです。
以下で、レンタルサーバーごとの「WordPressインストール方法」の全手順を実況画像で丁寧に説明していきます。
サーバーとは?
サーバーとはサービスを提供するコンピューターのことです。レンタルサーバー提供会社では「サーバ」と呼ぶところもあります。

世界中の人々がWordPressを使う目的は?

それはビジネス目的にも、個人目的にも、最も簡単に設置できる高度で機能的なCMSだからです。
WordPressは固定ページも作れますし会社のホームページとしてデザイン的にも機能的にも優れたサイトが作れ、更新も簡単だからです。
ショッピングサイトとしても利用されています。企業や個人で広告収益目的でサイト運営されているケースも多いです。
無料のレンタルブログには広告が入りますし(広告収益はレンタルブログ会社に入ります)いつ閉鎖されるかもしれません。閉鎖されて無くなってしまう心配がないのが、独自ドメインでのWordPressでの運営です。
主要サーバー別にWordPressのインストール方法をどこよりもわかりやすく実況画像解説します
できることなら経費は安くお押さえたいですね。しかしお安いところはセキュリティ面やサーバーの能力やスピードや安定感に問題のあるところもあります。
安心して利用できる、高速でセキュリティもしっかりしたサーバーを選びたいものです。
高速で安定していて、低価格でWordPressの簡単インストールができる、有名人気サーバー4社を主要サーバーと位置づけて、ご紹介していきす。
主要サーバー(1)heteml(ヘテムル)にWordPressをインストール方法・全手順!
ヘテムル特徴
ヘテムルにも簡単インストールはあります。プロにも初心者にも満足度の高いヘテムルは、ロリポップと同じくGMOグループのペパポが運営する、上位サービスの超高速レンタルサーバーです。
- 【月額料金】ベーシック:800円~
- 【容量SSD】200GB
- 【データベース】70個
- 【マルチドメイン】無制限
- 【転送量】80GB/日
- 【電話サポート】無料
- 【無料お試し】15日間
- 【WordPress】簡単インストール
簡単インストール、レンタルサーバー「heteml(ヘテムル)」
こちらよりインストールします。
手順1.15日間無料お試しでやってみます。
今回は独自ドメインではなくヘテムルのドメインで設定します。お好きなドメイン名になるID、パスワード、メールアドレスを入力します。
注目ポイント:15日間無料お試し
手順2.お試し期間中は契約者情報記入や支払いをせずに利用できます。
手順3.登録をクリックします。
申し込みが完了します。簡単インストールをクリックします。
手順4.簡単インストールをクリックしてWordPressを選択します。
「インストール可能なドメインのサーバー設定が完了していません。しばらくお時間を置いてから再度インストールください」と出ていますので待ちます。
手順5.「再度インストールをお試しください」が消えたらインストール画面に進みます。
お好きなドメイン名や、ユーザー名、メールアドレスなどを記入します。筆者は「一円ブログ」というタイトルにしました。
これらはメモして保存しておきます。あとでWordPressにログインするときに必要になります。
手順6.入力したインストールをクリックします。
こちらのリンク先も読んでおきましょう。
手順7.インストール完了
手順8.登録したメールアドレスに以下の情報が届きます。
新しい WordPress サイトの設置に成功しました。
http://akatuki777.heteml.net/akatuki777
以下の情報を使って、管理者としてログインできます:
- ユーザー名: △△△△△
- パスワード: インストール中に選択したパスワード。
- ログイン先: http://akatuki777.heteml.net/akatuki777
手順9.インストールされたWordPressのダッシュボードにログインしてみます。
「1円ブログ」のWordPressが設置されています。更新のお知らせが入っていますので、クリックして更新します。
手順10.WordPressの使い方についてはこちら
できあがり!
【超初心者向け】WordPress使い方!ゼロからはじめるWordPressの使い方講座
主要サーバー(2)ロリポップにWordPressをインストール方法・全手順!
はじめての方はこちらより申込みをします。
「ロリポップ!」レンタルサーバー
ロリポップ特徴
利用実績170万人突破の人気レンタルサーバーです。
- 【月額料金】スタンダードプラン500円~
- 【容量】120GB
- 【マルチドメイン】100個
- 【転送量】100GB
- 【電話サポート】有り
- 【WordPress】簡単インストール
- 【お試し期間】10日間
- 【SSL】無料
手順1.スタンダートプランで10日間お試しを選択します。10日間無料です。
WordPressが設置できるのは、スタンダード以上からです。
手順2.「lily」でロリトップドメインを作成します。
矢印の先のマークは、筆者はノートンセキュリティをパソコンに入れていますのでノートンのマークです。普通はありません。
手順3.名前、フリガナ、郵便番号、住所、電話番号を記入します。
任意は記入もチェックもいれません。お申込み内容確認をクリックします。
手順4.次のページでスタンダードプランを選択します。
手順5.新しいロリポップドメインができます。
メールアドレスを入力して「お申込み内容入力」をクリックします。
「http://lily.kuron.jp」
URLができました。URLに飛んでもまだサイトはありません。
手順6.スタンダードプランの登録のメールアドレスを入力し「お申込み内容入力」をクリックします。
手順7.入力後に「利用規約プライバシーポリシーに同意します」にチェックを入れ「私はロボットではありません」にチェックを入れ「無料お試し開始」をクリックします。
「私はロボットではありません」のチェックを入れて矢印がぐるっと回るまで待ちます。
手順8.ユーザー専用ページにログインします。手順2で入力した情報がいります。
手順9.WordPressをインストールをクリックします。
下の画像に続きます。
手順10.WordPressの設定を行います。
「百合の花のため息」というタイトルにしました。その他の項目を入力して、「入力内容確認」をクリックします。
手順11.承諾するにチェックを入れて「インストール」をクリックします。
手順12.WordPressのインストールが完了しました。管理者ページURLからWordPressのダッシュボードにログインしてみましょう。
手順13.WordPressのダッシュボードに入りました。更新をクリックして更新してください。
主要サーバー(3)さくらサーバーにWordPressをインストール方法・全手順!
さくらのレンタルサーバ特徴
WordPressはクイックインストールで簡単ですが、会員登録やサーバー登録がやたらややこしいレンタルサーバです。
どうもセキュリティ強化で、わざとあちこちぐるぐる回らせて複雑にしているようです。コスパは良いのですが登録は電話サポートを受けた方が良いです。
まるでゲームのような登録の複雑さ、今回は筆者のオタク趣味に火がついて自力で登録完成させました。
以前初めて登録した時は、電話サポート受けながらなにやら長いコードを打ち込まされましたが、そんなに時間はかかりませんでした。電話サポートですと「近道」があるようです。
初期設定さえすませてしまえば、WordPressのダッシュボードにもすぐ入れます。
自動で複雑なパスワード作成もしてくれまので、セキュリティ重視の方にはおすすめできます。最初だけ複雑な登録ですが、次からはユーザーコントロールページにもダイレクトで入れます。
その都度、パスワードの記録保存は必須です。
- 【月額料金】スタンダードプラン515円~
- 【容量】100GB
- 【転送量】80GB/日
- 【無料お試し期間】2週間
- 【WordPress】クイックインストール
- 【電話サポート】有り
- 【マルチドメイン】100個
- 【SSL】無料
手順1.無料2週間お試しから登録します。
上記のさくらのレンタルサーバートップページの下の方に「無料2週間お試し」の入り口があります。
手順2.スタンダードの2週間お試しを選びます。
手順3.初期ドメインを登録し。
さくらのドメインを使用して好きな文字を入れます。
手順4.お支払い方法の選択に進む→新規会員登録へ進むをクリックします。
手順5.さくらインターネット会員登録に入力する
手順6.確認画面へ進むをクリックします
手順7.「会員登録をする」をクリックします。
手順8.「お申し込み内容の確認へ」をクリックします。
手順9.「この内容で申し込む」をクリックします。
まだ記入していないので「ご入力内容に誤りがあります。」と表示されます。
手順10.お申し込み完了です。
手順11.会員メニュートップに入ります。
この赤い枠を読み逃すと迷子になります。
小さい文字で重要なことが目立たなく書いてあります。(わざとでしょうね)ここで迷子になる人多数と思います。
手順12.赤枠の中のサポートをクリックします。上にもあります。
さくらのサポート情報のページから「各種ログイン」をプルダウンしてログインツールをクリックします。
(わざと隠していますね)
手順13.ログインツールからサーバコントロールパネルにログインします。
手順14.ドメイン・パスワードを入力します。
手順15.会員IDとパスワードを入力します。
迷子になった方のためにURLも書いておきます。
会員メニュー「さくらインターネット」
さくらインターネットはセキュリティ強化のためか、ざと迷子になるようなわかりにくいログイン画面になっています。一度でたどりつける人はいないかもです。
問い合わせ先もなかなかたどりつけません。電話で教えてもらいながら登録したほうが早いかもしれません。
手順16.会員メニュートップに入ります。
手順17.各種ログインをプルダウンしてログインツールをクリックします。
迷子になった方のためにログインツールのURLも記載しておきます。
ログインツール 「さくらのサポート情報」
サーバコントロールパネルのログインをクリックします。
手順18.サーバコントロールパネルのログインは仮登録完了メールに記載されているパスワードを記入します。
迷子になった方のためにURLも記載しておきます。
さくらインターネットサーバコントロールパネル
手順19.サーバコントロールパネルに入りました。
手順20.クイックインストールをクリックします。
手順21.ブログをクリックします。
手順22.WordPressをクリックします。
手順23.データベースの設定をクリックします。
手順24.データベースの新規作成をします。
お好きな文字を記入します。
手順25.データベース名やパスワードを記入します。
クイックインストールをクリツクして→ブログ→WordPressをクリックします。
ライセンスにチェックを入れ、インストール先に 適当な数字や文字を入れます。筆者は「001」にしました。
データベースパスワードを入力してインストールをクリックします。
手順26.アプリケーションの設定をクリックします。
手順27.WordPressの設定を行います。
手順28.必要項目を記入して「WordPressをインストール」をクリックします。
手順29.WordPressが開設されました。「緑の窓辺」というタイトルです。更新をクリックして更新します。
手順30.WordPresstが完成しました。
主要サーバー(4)エックスサーバーにWordPressをインストール方法・全手順!
レンタルサーバー 高速・高機能・高安定性の「エックスサーバー」
エックスサーバーの特徴
- 【月額料金】990円
- 【容量】200GB
- 【データベース】50個
- 【マルチドメイン】無制限
- 【電話サポート】有り
- 【無料お試し】10日間
- 【WordPress簡単インストール】有り
手順1.10日間無料お試しから申し込みします。
その時によりいろんなサービスキャンペーンがあります。
例:初期費用半額キャンペーン等
手順2.「新規お申込み10日間無料お試し」をクリックします。
手順3.お申込みフォームに記入します。
サーバーIDがエックスサーバーの初期ドメインになります。(独自ドメインではありません。)
筆者は「otamesi777」と入れてました。同じIDは登録できません。一番お安いX10プランにチェックを入れます。
「お申込み内容の確認」をクリックします。
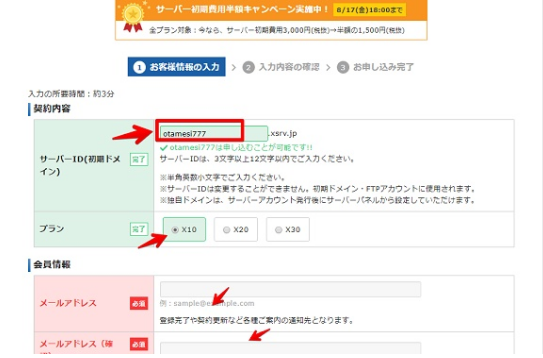
手順4.「お申込みをする」をクリックします。
手順5.メールが届くのを待ちます。
お申込み受付のメールは自動メールですぐきますが、「サーバーアカウント設定完了のお知らせ」は24時間以内とありますので待ちます。
筆者の場合日曜日のせいでしょうか?1時間20分で「サーバーアカウントのお知らせ」メールは届きました。以下の重要な内容が記載されたメールが届きます。
紛失しないように保存します。
ユーザーアカウント情報
【インフォパネル】
- 会員ID:×××××
- メールアドレス:
- インフォパネルパスワード:×××××
- インフォパネルURL:×××・・・・・
「インフォパネル」とは、登録情報の確認・変更、利用期限の確認、料金の支払い等を行うための管理パネルのことです。
【サーバーパネル】
- サーバーID: otamesi777
- サーバーパスワード:××××××
- プラン: X10プラン
- サーバー番号:
- 初期ドメイン:otamesi777.xsrv.jp
- サーバーパネルURL:××××××××
手順6.メールの情報をもとにインフォパネルにログインします。
確認しただけです。
手順7.サーバーパネルにログインします。
矢印が示しているところからサーバーパネルにログインします。メールに記載されているURLからログインしても良いです。
手順8.WordPress簡単インストールから「WordPressのインストール」をクリックします。
手順9.ブログタイトルを記入して「インストール(確認)」をクリックします。
手順10.「インストール(確認)」をクリックします。
手順11.情報をメモにとって保存したのち「続けてWordPressをインストールする」をクリックします。
手順12.WordPressのインストールが完了したのでダッシュボードにログインします。
手順11の情報をもとに「http://otamesi777.xsrv.jp/wp-admin/」にログインします。
手順13.左上のタイトル「お試しブログ」にカーソルを当てると「サイトを表示」が出てきますのでクリックします。サイトが表示されます。
できあがりました。
まとめ
主要レンタルサーバーとしてご紹介した4つのサーバーは、いずれも高速で安定していて、コスパがよくて、WordPressの簡単インストールがあって、【無料お試し期間】があるところという条件で厳選してご紹介しました。
なかなかないのですよ、WordPress簡単インストールがあって「無料お試し期間」があるレンタルサーバーは上記4社くらいです。
上記関連会社(同じグループ)で同じような条件のところもありますが、有名なところのほうが利用実績がありますし上記レンタルサーバーから決めるのがオススメです。
無料お試し期間があるところとは
自信があるから提供できるサービスであるということです。不安定なところや高速じゃないところは無料お試ししたらバレてしまいます。
はじめにイマイチのところを体験したら、上記のレンタルサーバーの素晴らしさがわかります。
4つの違いは好みにもよりますが、筆者は使いやすさと月額料金の安さとマルチドメイン対応でロリポップが入りやすいと思います。
ロリポップは利用者もうなぎ上りで200万サイト以上の実績です。(2018年8月調べ)
利用人数は170万人突破とありますから、複数サイト利用のオーナーがかなりあるということですね。さすが東証一部上場のGMOグループです。
エックスサーバーは「収益化ブログオーナー」の利用実績では一番人気ではないでしょうか?
とにかくいたれりつくせりの高機能です。超初心者にはその良さがわかりませんが、将来の成長発展には最初からエックスサーバーが良いのかもしれません。
むろん将来の発展に対応する上位プランはそれぞれの主要サーバーで用意されていますので、どれを選んでも大差ないかもしれません。
【無料お試し期間】は、またとない無料でレンタルサーバーとWordPressの使用体験ができるお得なチャンスです。
WordPressインストール方法は体験してみないと実感がわかないものかと思います。それぞれの無料期間を体験してどこが良いか決められてはいかがでしょうか?