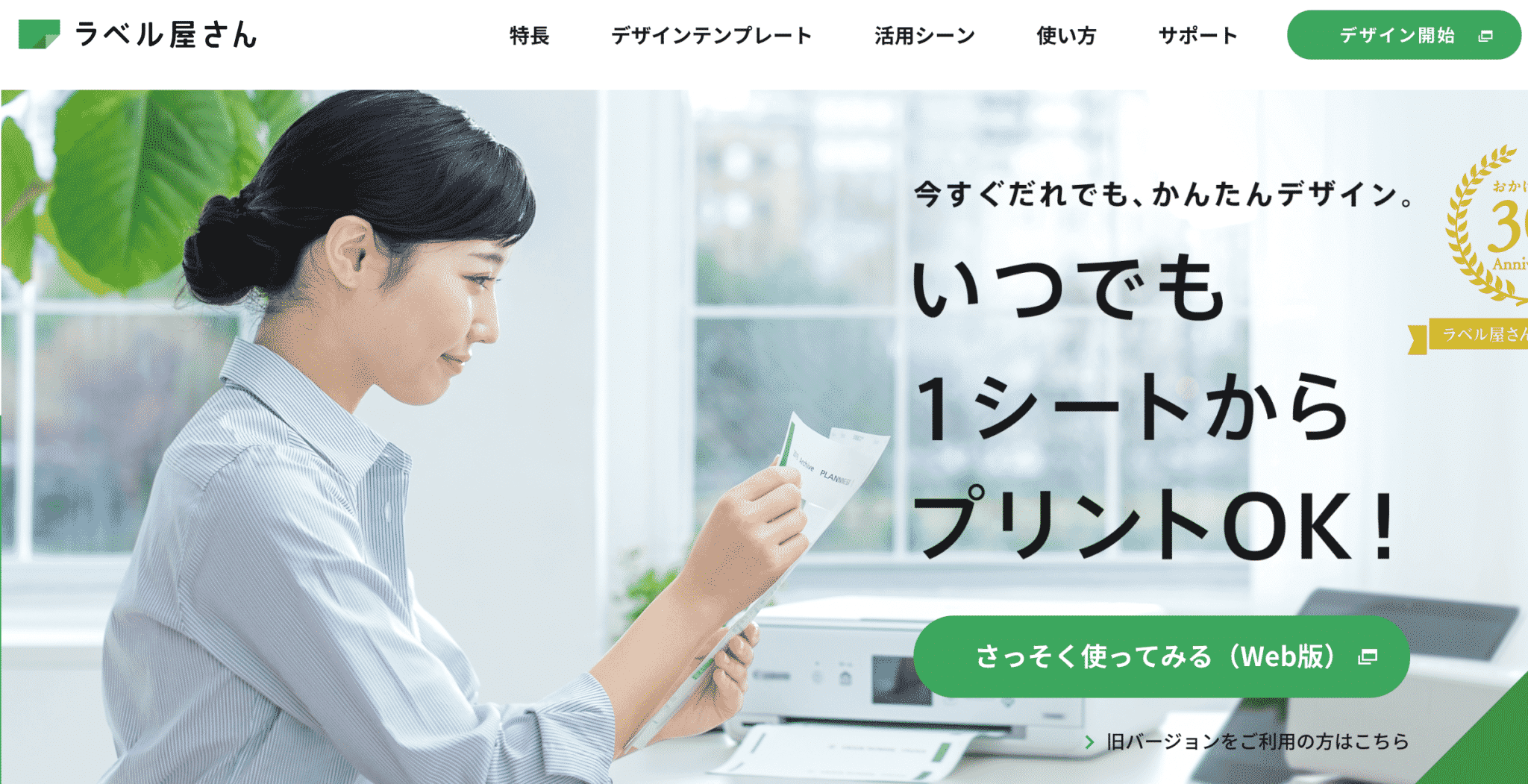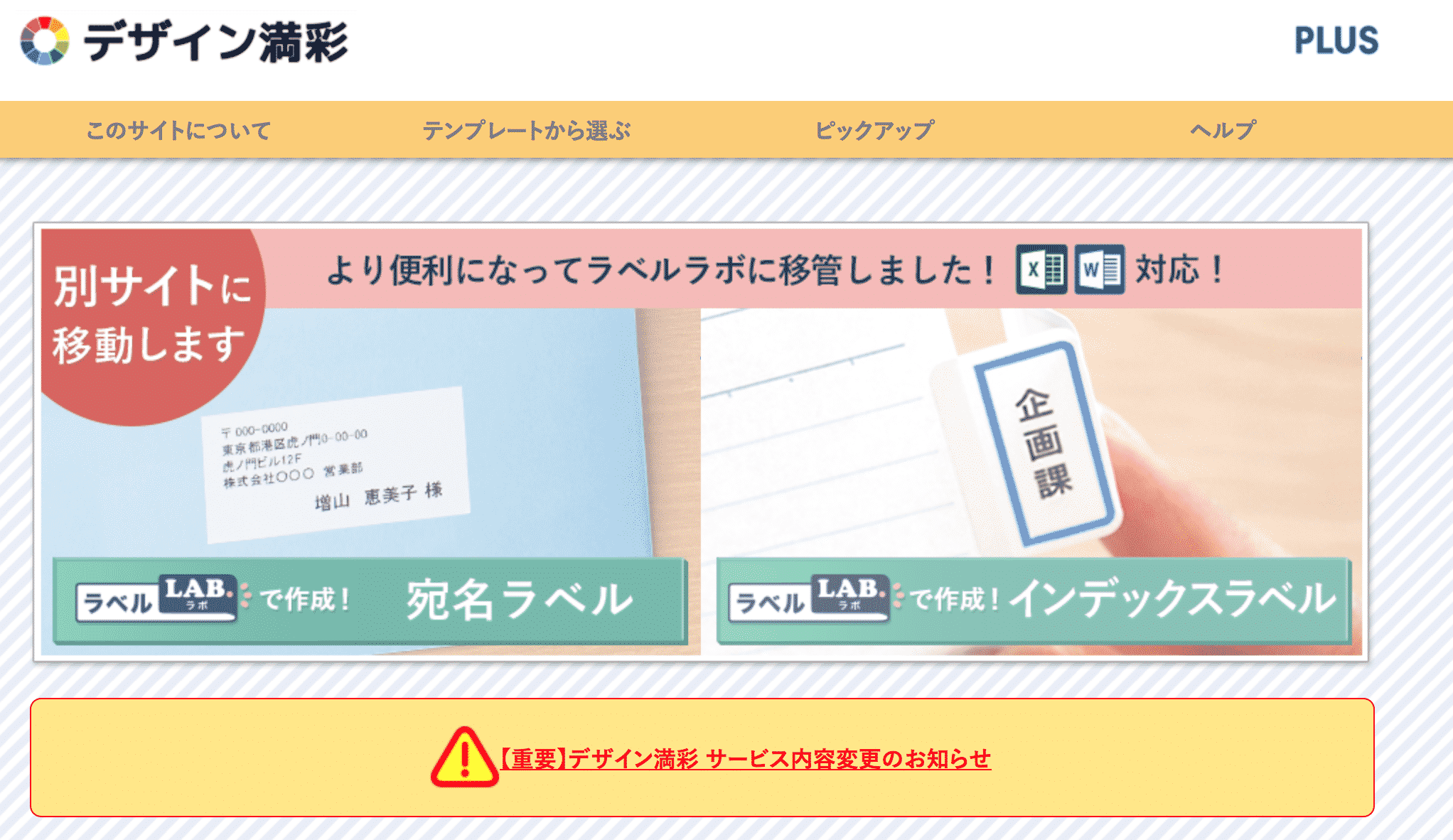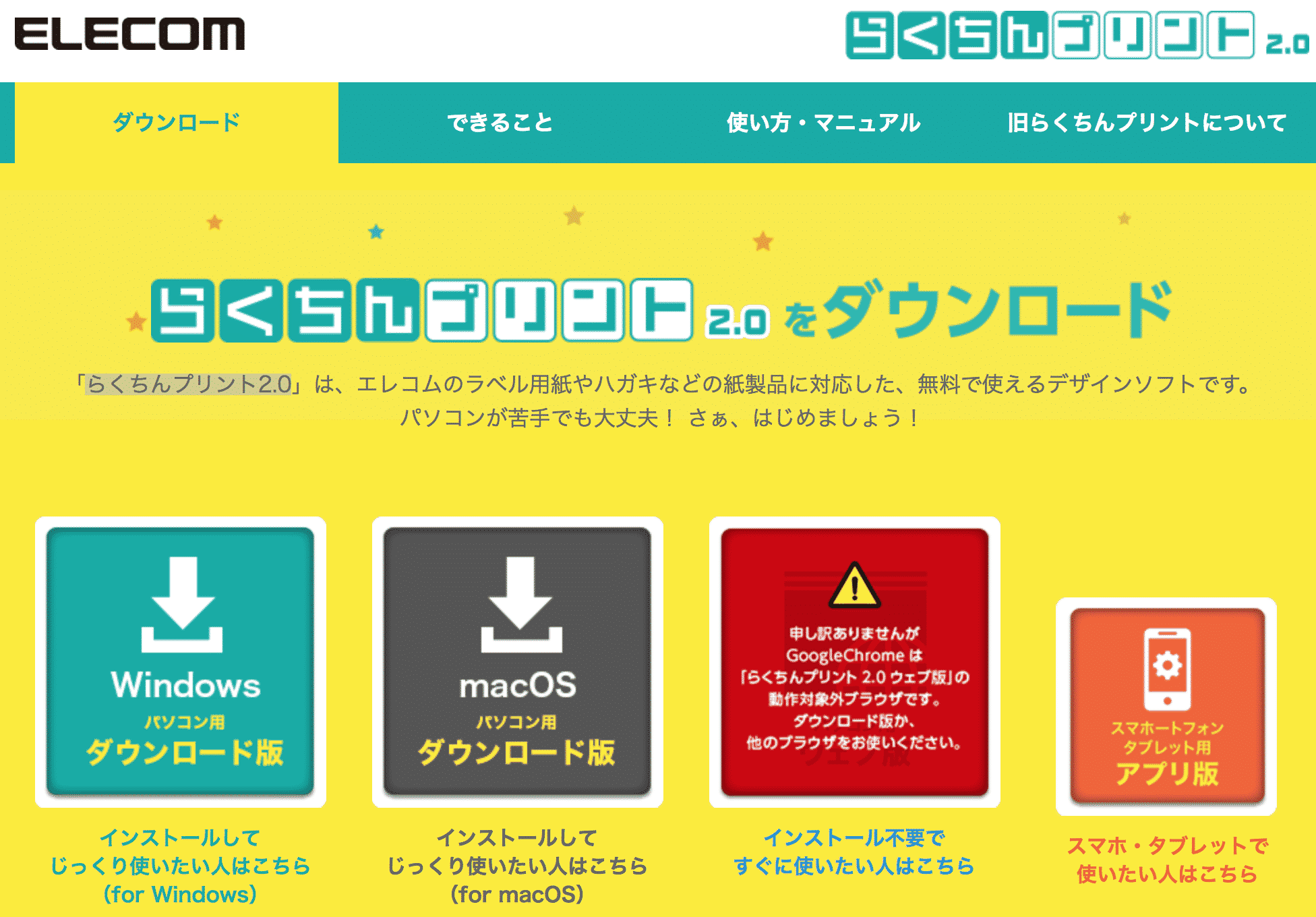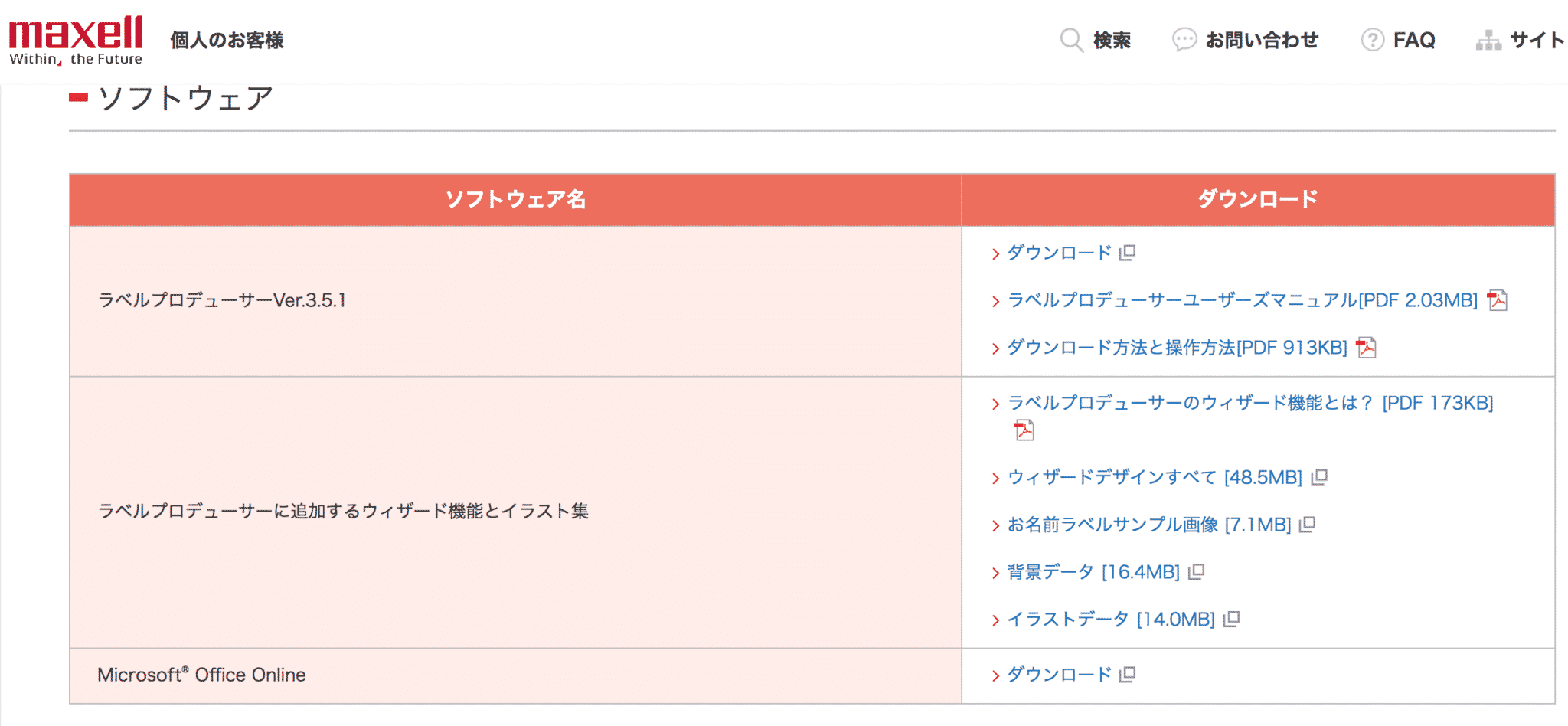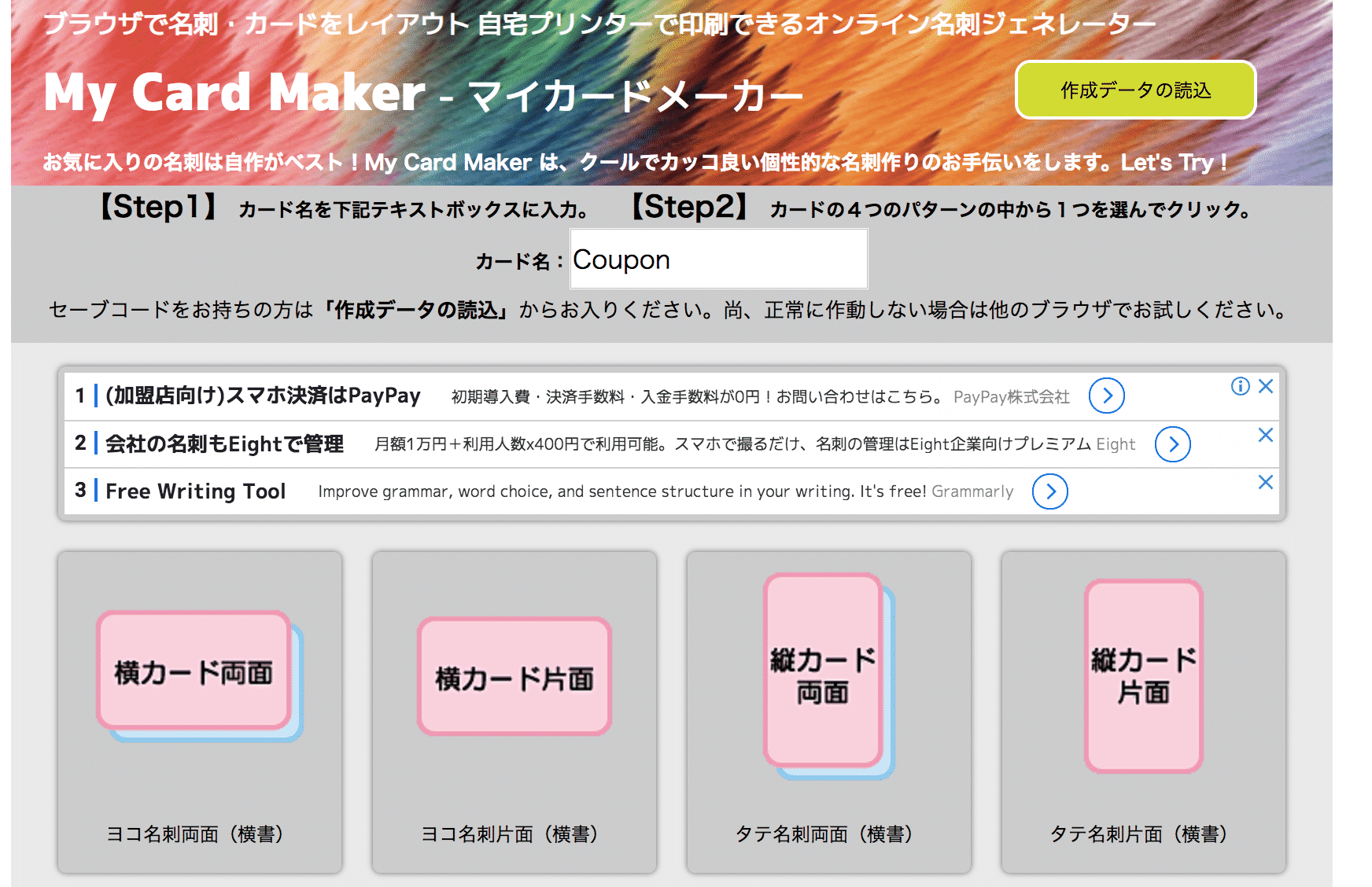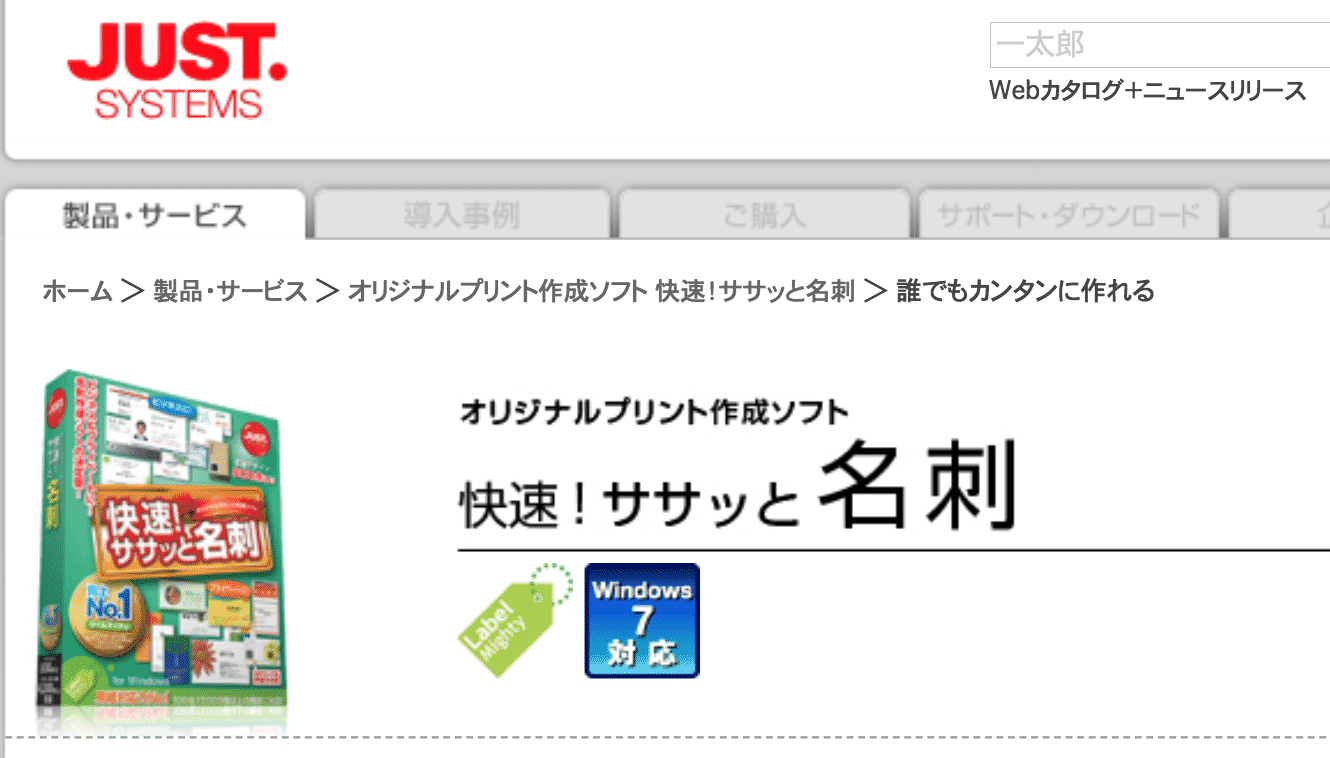多くの法人中小企業経営者、個人事業主、SOHOの方は、名刺作成ソフトの導入を一度はしてみようとかんがえたことがあるのではないでしょうか。
しかし、名刺作成ソフトは無料のものもあれば、有料のものもあります。
また、名刺作成ソフトはそれぞれで大きく導入手順も大きく異なります。
これらの名刺作成ソフトの比較をわかりやすくするため、今回は、『法人(中小企業経営者・個人事業主・SOHO)が導入すべき無料の名刺作成ソフト6選。導入手順で比較!』という記事のタイトルで、法人が導入すべき無料の名刺作成ソフトを6つ詳しく解説します。
法人(中小企業経営者・個人事業主・SOHO)が導入すべき無料の名刺作成ソフト6選。導入手順で比較!
法人が導入すべき無料の名刺作成ソフトを機能面で比較し、6つ紹介します。
今回紹介するのは、以下の6つになります。
- ラベル屋さん
- デザイン満彩
- らくちんプリント2.0
- ラベルプロデューサー
- My Card Maker(マイカードメイカー)
- 快速!ササッと名刺
①ラベル屋さん
1つ目は、ラベル屋さんになります。
ラベル屋さんは、だれでもかんたんに、ラベルシール・カード製品をデザイン、印刷ができる名刺作成ソフトです。
ラベル屋さんは、2019年にはver.10を数え、30年以上愛され続ける「エーワ製品」専用のソフトです。
もし、以下のような思いを抱いているならば、非常にオーソドックスな名刺作成ソフトであるラベル屋さんをおすすめします。
- 明日、取引先に行くことになったが、名刺が足りないことに気がついため、すぐに印刷したい
- オシャレなデザインの名刺に変更したい。
- オーソドックスな名刺を作りたい
- 写真やイラストを印刷した名刺にしたい
- 個性的な名刺をつくりたい
ただし、動作環境に何しては、以下の制約があるため、注意が必要です。
<Windowsの場合>
以下が、Windowsの場合の動作環境になります。
※ラベル屋さん10 Web版はInternet Explorerでは処理が非常に遅くなります。
| 項目 | 内容 |
| OS |
|
| CPU | Inte Atom Z8330 1.44GHz 以上 |
| グラフィックス | Intel HD Graphics 以上 |
| ディスプレイ | 1280×768ピクセル以上 |
| メモリ | 4GB 以上 |
| 対応ブラウザ |
|
<Macの場合>
以下が、Macの場合の動作環境になります。
| 項目 | 内容 |
| OS | macOS Sierra10.12 以降 |
| CPU | 1.1GHz デュアルコア Intel Core m3 以上 |
| グラフィックス | Intel HD Graphics 515 以上 |
| メモリ | 8GB 以上 |
| 対応ブラウザ |
|
<ラベル屋さんの名刺作成までのSTEP>
以下が、ラベル屋さんの名刺作成までのSTEPになります。
STEP1:ラベル屋さんのソフトを起動(インターネットに接続された環境で「デザイン開始」ボタンをクリックし、ラベル屋さソフト Web版を起動。)
STEP2:用紙を選択(「新規作成」ボタンから用紙選択画面にアクセスし、手元の用紙を選択。)
STEP3:レイアウトやデザインを編集(デザインやレイアウトを自由に編集でき、テンプレートデザイン(ひな形)を使うことも、一から自分でデザインを作ることも可能です。
STEP4:プリンタに用紙をセット(使いのプリンターに用紙をセットしてください。用紙には表面と裏面がございますのでご注意ください。)
STEP5:印刷して完成(印刷の設定を行い、印刷実行すれば完成。)
<ラベル屋さんの機能・特徴>
以下が、ラベル屋さんの機能・特徴になります。
- はじめてでも、すぐデザイン可能(直感的でわかりやすい操作画面)
- 完全無料・インストール不要(豊富なデザインテンプレートや素材も無料で利用でき、Web版はインストール不要。ただし、ダウンロード版、モバイル版アプリはインストールが必要。)
- 5,000点以上のテンプレートから、自由に選択可能(デザインテンプレート(ひな形)数は5,000種類以上洗濯可能)
- AR機能も搭載のモバイル版アプリあり(パソコンを使わず、スマホだけでデザイン・印刷でき、貼り付けAR機能も搭載されているモバイル版アプリあり)
- 文具店や家電量販店、ネットショップで買えるエーワ製品のプリンター用紙に対応可能
- わかりやすいマニュアルの用意(対応用紙600種以上)
②デザイン満彩
2つ目は、デザイン満彩になります。
デザイン満彩は好きなデザインを選んですぐ印刷できる名刺作成ソフトです。
様々なラベルや紙アイテムが作れるため、女性からの人気が高いのが、特徴です。
また、名刺以外にも以下のものが印刷できます。
- 宛名ラベル
- インデックスラベル
- 管理・収納
- 名札・席札
- 商品表示・値札・POP
- 名前ラベル
- はがき・メッセージカード
- 寄せ書き色紙
- 手作り紙雑貨
- ラッピング
- アイロンプリント
- パーティーグッズ
<デザイン満彩の名刺作成までのSTEP>
以下が、デザイン満彩の名刺作成までのSTEPになります。
Step1:デザインを選択
以下のA〜Cのうち、いずれかを選択し、次にその中で1〜3のいずれかを選択。
A.人気のレイアウト
- [A-1] 情報量多め
- [A-2] 情報量少なめ
- [A-3] 英語表記
B.印象的なレイアウト
- [B-1] 情報量多め
- [B-2] 情報量少なめ
- [B-3] 英語表記
C.社名強調のレイアウト
- [C-1] 情報量多め
- [C-2] 情報量少なめ
- [C-3] 英語表記
Step2:情報を入力
以下の12の情報を名刺を作成する際に入力する必要があります。
- 1:顔写真(対応ファイル:JPEG/PNG、最大容量:5MB)
- 2:部門
- 3:部署
- 4 :役職
- 5 :氏名
- 6 :会社名
- 7 :郵便番号/住所
- 8 :建物名
- 9 :TEL/FAX
- 10 :E-mail先
- 11 :電話番号
- 12 :会社URL
Step3;結果・ダウンロード
ダウンロードしたファイルは Adobe Acrobat Reader で開いてから印刷。また、印刷設定は以下を選択。
- ページサイズ処理:「実際のサイズ」
- 給紙トレイ:「手差し」
- 用紙種類:「ラベル・厚紙」
③らくちんプリント2.0
3つ目は、らくちんプリント2.0になります。
「らくちんプリント2.0」は、エレコム社が提供している無料のデザインソフトになります。
「らくちんプリント2.0」は、パソコンが苦手でも大丈夫なように、マニュアルが手厚い点が特徴です。
また、エレコムらくちんプリント2.0サポートセンターというサポートセンターもあるため、パソコンが苦手な方には、非常におすすめの名刺作成ソフトです。
<らくちんプリント2.0の名刺印刷までのSTEP>
以下が、らくちんプリント2.0の名刺印刷までのSTEPになります。
STEP1:用紙を選択(らくちんプリント2.0のスタート画面を洗濯し、はじめに名刺・CD/DVDラベル・ハガキ類など、カテゴリのボタンを選んでクリック。)
STEP2:編集(用紙を決定すると、それぞれの用紙に対応した編集画面がひらき、画面の「文字」「画像」「テンプレート」などのタグをクリックして切替えながら、好みのデザインを選択。「保存」をクリックして、内容を保存。)
STEP3:印刷する(デザインが決定したら、画面右上の「印刷」をクリックし、仕上がりイメージを最終チェック。問題がなければ、画面右下の「印刷する」をクリックして完成。)
④ラベルプロデューサー
4つ目は、ラベルプロデューサーになります。
ラベルプロデューサーはマクセル社が提供する名刺作成ソフトで、大手のマクセル社が提供しているため、非常に安心感のあるソフトです。
また、ラベルプロデューサーは、多くの用紙に対応している点が魅力といえます。
実際、以下の用紙に対応しています。
- 宛名・表示ラベル
- AVラベル
- CDラベル・カード(DVD/CDインデックスカード、CD/DVDバインダーインデックスカード)
- 名刺(名刺、両面クリスピー、5面名刺、10面名刺)
- OAラベル
- 両面印刷
また、ラベルプロデューサーは動作環境が以下の条件を満たしていないとダウンロードできないため、その点は注意が必要です。
| OS | 日本語Windows10にて動作確認済み |
|---|---|
| CPU、メモリ | お使いのOSが推奨する環境以上 |
| HDD空き容量 |
|
| メディア | CD-ROMドライブ |
| モニタ | 32,000色以上推奨 |
<ラベルプロデューサーの名刺印刷までのSTEP>
以下が、ラベルプロデューサーの名刺印刷までのSTEPになります。
STEP1:「ラベルプロデューサー」を起動さ せ「新規作成」をクリック。
STEP2:右の「用紙グループ」、さらに「用紙名と用途」から、使用する用紙の「指定ソフトコード」を選択。(「ソフト指定コード」は、製品パッケージを要確認。)
STEP3:ラベル一枚のレイアウト画面が表示されるため、レイアウトを選択。
STEP4:上部のツールバーから「文字」を選択し、文字を入力。すべての入力・レイアウトが終わったら「印刷」をクリックしてプリントを開始。
STEP5:終了時に「保存」をクリック、または、作成したレイアウトデータを再度、使用。
⑤My Card Maker(マイカードメイカー)
5つ目は、My Card Maker(マイカードメイカー)になります。
MyCardMaker(マイカードメイカー)は、ブラウザ上(HTML5対応に限る)でも、動作する無料の名刺作成ソフトです。
MyCardMaker(マイカードメイカー)は、ドラッグ、拡大縮小、回転が簡単にでき、一塊で操作するためのグループ化も可能なため、名刺作成の初心者にはうってつけの名刺作成ソフトになります。
また、もちろん作成データのセーブ/ロードも簡単に行うことができるため、データ保護の点でも安心して使用できます。
まずは、下記のの4つのパターン(横カード両面、横カード片面、縦カード両面、縦カード片面)の中から1つを選んで、、実際に操作してみてはいかがでしょうか。
※動作はブラウザに依存しており、推奨ブラウザは最新版の「Google Chrome」になります。
<My Card Makerの名刺印刷までのSTEP>
以下が、My Card Makerの名刺印刷までのSTEPになります。
STEP1:次の中からカードを選択。
- 横カード両面
- 横カード片面
- 縦カード両面
- 縦カード片面
STEP2:情報を入力(「新規作成」ボタンから用紙選択画面にアクセスし、手元の用紙を選択。また、使用する用紙の「指定ソフトコード」を選択。)
STEP3:「文字」の選択と印刷(文字を決定したら、仕上がりイメージを最終チェックし、問題がなければ、「印刷する」をクリックして完成)
⑥快速!ササッと名刺
6つ目は、快速!ササッと名刺になります。
「快速!ササッと名刺」は、ビジネスからプライベートまで、幅広い用途で利用できる名刺作成ソフトになります。
操作は、わかりやすく、 簡単な3ステップで完了し、そして、直感的に理解しやすい画面構成であるため、パソコンに自信のない方、時間のない忙しい方でも、名前の通り、ササッと名刺を作ることができます。
<快速!ササッと名刺の名刺印刷までのSTEP>
以下が、快速!ササッと名刺の名刺印刷までのSTEPになります。
以下の3つのSTEPを経て、名刺印刷をすることができます。
- 作りたいデザインの選択
- 文字の入れ替え
- プリンタで、印刷
STEP1:作りたいデザインの選択
快速!ササッと名刺は一覧にて表示する名刺デザインの大きさも変えられます(拡大も縮小も可能)。
まずは、作りたい名刺のジャンルを選び、その中から、気に入ったデザインを選びます。
また、「手もとにある用紙を使いたい」など、用紙の選択からスタートすることもでき、自分のやりたいことに応じたメニューから始められます。
STEP2:文字の入れ替え
デザインを決めたら、文字や写真などを入れ替えることになります。
快速!ササッと名刺における文字や写真は、まとめて入れ替えるため、非常にスムーズです(もちろん、デザインにこだわりたい方向けの機能も、豊富に搭載)。
⑴使う用紙の設定は選ぶだけでOK(用紙のメーカーや、品番を選択するだけで設定が完了します。ミシン目のデザインなども、見た目で確認できます。また、一度使用した用紙をもう一度使うときは、簡単に選ぶことができます。(以下参照))
⑵きめ細かい印刷設定、ずれ補正も可能(用紙やラベルを印刷した際に万が一ずれが発生した場合も、0.1mm単位で印刷位置の調整ができるため、用紙にぴったり合った名刺を印刷することができます。左右上下にずらす、あるいは、ラベルよりも少し大きめに印刷することによってずれをカバーすることができ、状況に応じて柔軟に調整できます。(以下参照))
⑶必要なラベルだけを選択して印刷可能(用紙内で印刷するラベルを任意で指定できるため、用紙を無駄なく使えます。(以下参照))
⑷1枚の用紙に異なるデザインを配置して印刷可能(1枚に複数のデザインを配置でき、多くの枚数を必要としない場合、同じ用紙で社員2名分の名刺を作ることができます。(以下参照))
⑸画像形式でも保存が可能(コマンドバー上のボタンから画像形式でも保存が可能。また、名刺作成以外でも使用でき、作ったフォトブックデザインをブログで公開、友人にメールの送信などお印刷以外でのシーンでも便利。(以下参照))
今回紹介した以下の6つの名刺作成ソフトは、それぞれで大きく導入手順が異なります。
また、実際の使用感に関しては、公式HPで確認してみることをおすすめします。
- ラベル屋さん
- デザイン満彩
- らくちんプリント2.0
- ラベルプロデューサー
- My Card Maker(マイカードメイカー)
- 快速!ササッと名刺
まとめ
いかがだったでしょうか。
今回は、『法人(中小企業経営者・個人事業主・SOHO)が導入すべき無料の名刺作成ソフト6選。導入手順で比較!』という記事のタイトルで、無料の名刺作成ソフトを6つ(ラベル屋さん、デザイン満彩、らくちんプリント2.0、ラベルプロデューサー、My Card Maker(マイカードメイカー)、快速!ササッと名刺)紹介しました。
上記で詳しく解説したように、無料の名刺作成ソフトはそれぞれで大きく導入手順が異なります。
また、昨今は最新版の更新も早いため、もし、無料の名刺作成ソフトを試すのであれば、名刺作成ソフトの公式HPで実際の使用感を見てから、利用することをおすすめします。